Vorlagen zu Aktivitäten können Sie an vielen Stellen in KWIS.net verwenden. Ein Schnelleingabefenster wird Ihnen nach oder zeitgleich mit einer Kontaktaufnahme über KWIS in folgenden Fällen angeboten:
•Ausgehender Anruf
•Eingehender Anruf
•Eingehende E-Mail
•Ausgehende E-Mail über die Funktion "Serien E-Mail
•Ausgehender Brief ("Word-Brief schreiben").
Zudem können Sie an vielen Stellen in KWIS.net die Vorlagen nutzen, auch wenn unmittelbar vorher keine Kontaktaufnahme über KWIS erfolgte.
Aus Listen bzw. Übersichten in KWIS lässt sich über das Kontextmenü (rechte Maustaste) ein Schnelleingabefenster öffnen, das die eingerichteten Vorlagen anbietet. Mit Hilfe dieser Auswahl können Sie Ihre Arbeitsschritte rasch dokumentieren.
Über das Kontextmenü lassen sich Schnelleingabefenster an folgenden Stellen in KWIS öffnen:
Neue Suchfunktion:
•Reiter Alle
•Reiter Kontakte
Nur über den Schnelleingabebutton 
Word-Brief schreiben, Anrufen:
•Modul Unternehmen - Reiter Übersicht (Anrufen)
•In allen Kontaktlisten
Schnelleingabe Aktivität:
•Modul Unternehmen - Reiter Kontakte
•Modul Unternehmen - Reiter Vorgänge (Vorgangsliste)
•Modul Unternehmen - Reiter Vorgänge (Aktivitätenliste)
•Modul Vorgänge - Reiter Übersicht
•Modul Vorgänge - Reiter Kontakte des Vorgangs
Im Folgenden werden Beispiele für die Arbeit mit den Aktivitätenvorlagen beschrieben. Die Vorlagen-Einstellungen, auf die sich diese Beispiele beziehen, sind wie folgt:
Es gibt Vorlagen, die auf den Vorgangstyp Unternehmensbetreuung bezogen sind. Der Bezug zu einem Vorgangstyp wird über das Auswahlfeld zusammen mit dem Stand hergestellt. In diesem Fall resultiert daraus die Bezeichnung "Unternehmensbetreuung - Beratung".
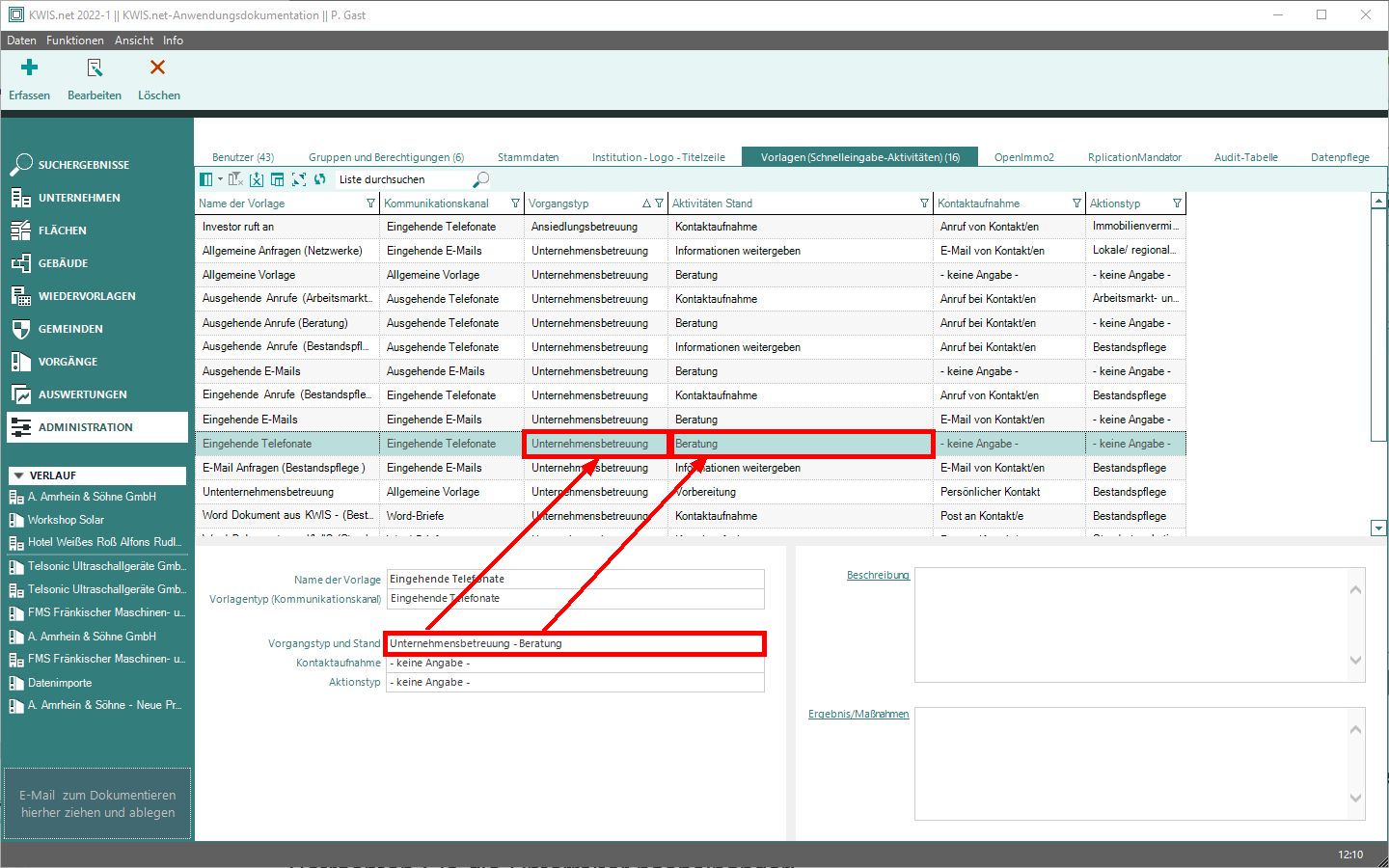
Die Erstellung von Vorlagen für weitere Arbeitsbereiche ist im Kapitel Administration erläutert.
Beispiel 1: Dokumentation eines eingehenden Anrufs
Bei einem eingehenden Anruf haben Sie einen direkten Weg ins Schnelleingabefenster zur Dokumentation, wenn Ihr KWIS über eine TAPI-Schnittstelle mit Ihrer Telefonanlage verbunden ist.
Mit Telefon-Schnittstelle:
Der eingehende Anruf wird als Desktop-Benachrichtigung über die gesamte Gesprächsdauer angezeigt:

Sie können in der Benachrichtigung auf den Namen des Anrufers klicken. KWIS.net springt daraufhin in das Modul "Unternehmen", Reiter "Kontakte" zum Datensatz der anrufenden Kontaktperson. Gleichzeitig öffnet sich das Schnelleingabefenster für Aktivitäten mit einer Vorlage für "Eingehende Anrufe".
Ohne Telefon-Schnittstelle:
Verfügen Sie nicht über eine Schnittstelle die Ihren Computer mit der Telefonanlage verbindet, so müssen Sie den gleichen Weg "zu Fuß" gehen: Suchen Sie Ihren Gesprächspartner in KWIS.net.
Sie haben dann zwei Möglichkeiten für die Schnelleingabe einer Aktivität:
•Entweder rufen Sie das Kontextmenü mit der Option "Schnelleingabe Aktivität" aus der Liste der Kontaktpersonen auf, oder
•Sie suchen in der Liste der Verknüpfungen zu der Kontaktperson entweder unter dem Reiter Vorgänge oder dem Reiter Aktivitäten nach dem "richtigen" Vorgang, wechseln mit einem Doppelklick in das Modul Vorgänge zum gewählten Vorgang und klicken von dort aus über den Kontakt und das Kontextmenü die "Schnelleingabe Aktivität" für den gewünschten Kommunikationsweg an.
Das Schnelleingabefenster:
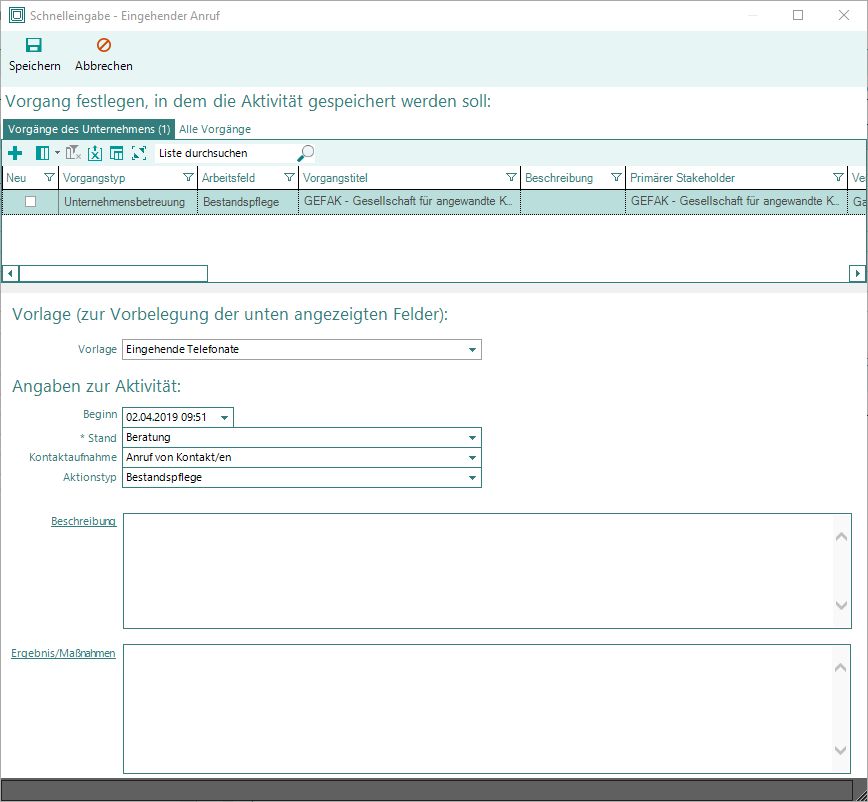
Das Fenster ist horizontal zweigeteilt aufgebaut: In der oberen Hälfte erfolgt die Auswahl des Vorgangs, In der unteren Hälfte stehen die Angaben zur Aktivität, die Sie erstellen.
Zu der Auswahl der Vorgänge in der Tabelle oben:
Zur Vorgangsauswahl gibt es hier zwei Reiter: "Vorgänge des Unternehmens" und "Alle Vorgänge":
Vorgänge des Unternehmens:
Hier werden alle Vorgänge aufgelistet, die direkt mit dem Unternehmen verbunden sind (siehe auch: "Stakeholder"), bei dem Ihr Gesprächspartner eingetragen ist. Sollte das Unternehmen noch mit keinem Vorgang direkt verbunden sein, erscheint hier automatisch ein neuer Vorgang auf Grundlage Ihrer letzten mit der Schnellerfassung erfassten Aktivität. Daher ist im Beispiel in der Spalte "Neu" das Häkchen gesetzt.
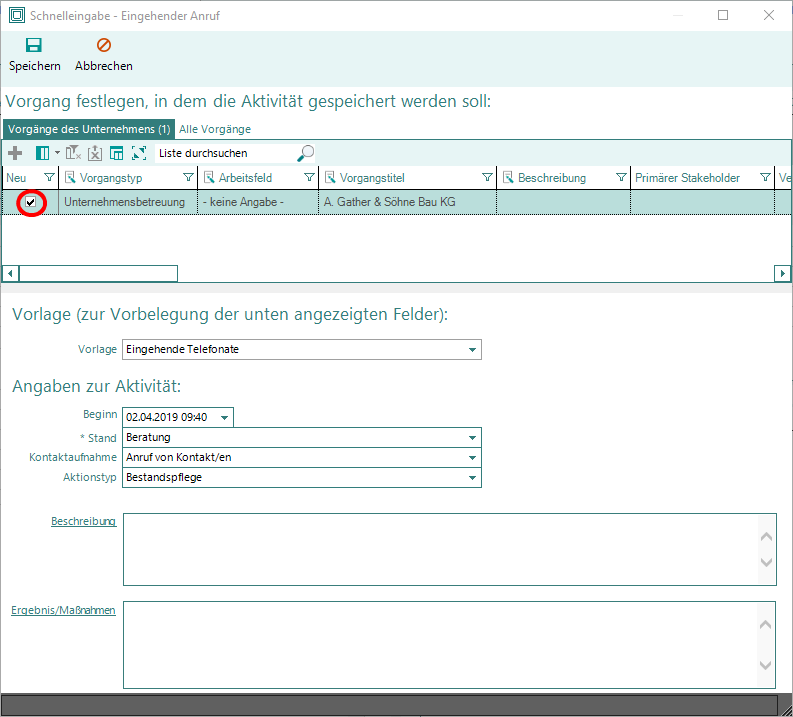
Sollte der Vorgangstyp für den neuen Vorgang nicht passen, kann über die Klappliste ein anderer Vorgangstyp ausgewählt werden.
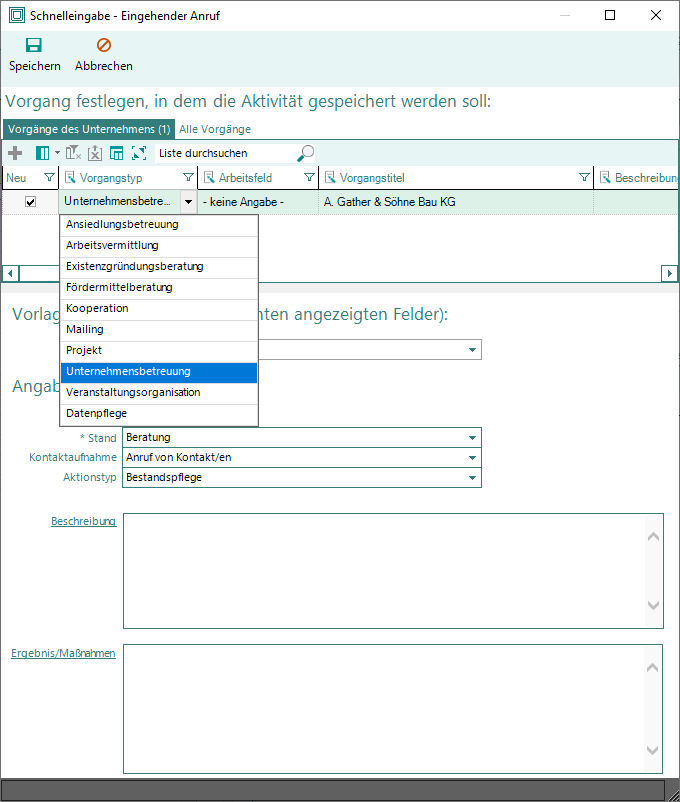
Sobald der Vorgangstyp ausgewählt wurde, stehen Ihnen die hierfür vorhandenen Vorlagen zur Verfügung.
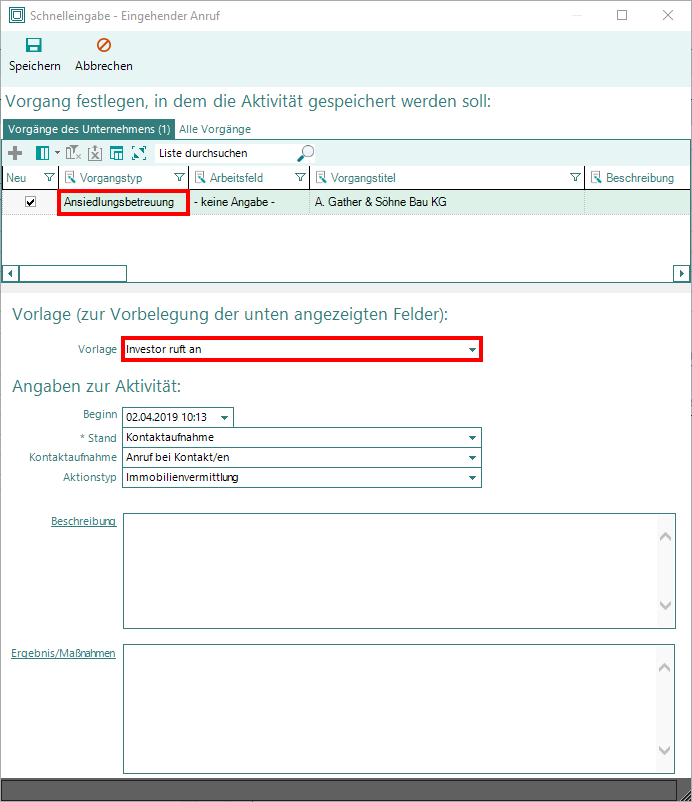
In dieser neuen Zeile lassen sich auch noch das Arbeitsfeld, der Vorgangstitel und die Beschreibung des Vorgangs bearbeiten .
.
Weiterhin können Sie natürlich auch andere Aktivitäten-Vorlagen (wenn vorhanden) im Feld Vorlage auswählen oder alle weiteren Felder der Aktivität (nach)bearbeiten.
Sollte hier die für Sie passende Vorlage nicht verfügbar sein, wenden Sie sich bitte an Ihren KWIS-Administrator oder an die GEFAK-Hotline.
Alle Vorgänge:
Hier können Sie einen bereits bestehenden Vorgang auswählen. Es stehen alle in KWIS verfügbaren Vorgänge zur Auswahl, die noch nicht abgeschlossen sind.
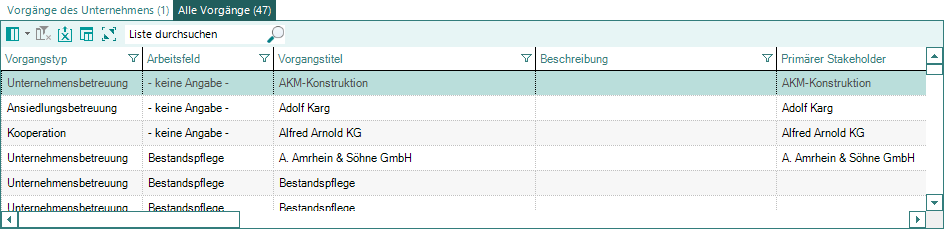
Nach der Auswahl eines Vorgangs stehen dann wieder die zum Vorgangstyp passenden Aktivitätenvorlagen zur Auswahl.
Im Feld Vorlage finden Sie also eine passende Aktivitäten-Vorlage voreingestellt und können über die Klappliste zwischen weiteren vorhandenen Vorlagen auswählen, sofern welche vorhanden sind.
In den folgenden Aktivitäten-Feldern finden Sie nun die Einstellungen, wie Sie in der entsprechenden Vorlage vorbestimmt wurden. Auch jetzt gilt: Sollte die für Sie passende Vorlage nicht verfügbar sein, wenden Sie sich bitte an Ihren KWIS-Administrator oder an die GEFAK-Hotline. Selbstverständlich können Sie die Eintragungen auf den jeweiligen Einzelfall bezogen abändern. Befüllen Sie die Felder so, wie Sie es bei der Aktivitäten-Erfassung ohne Schnelleingabe gewohnt sind.
Mit einem Klick auf speichern erstellen Sie nun die neue Aktivität und KWIS zeigt Ihnen zur Kontrolle den neuen Datensatz an.
erstellen Sie nun die neue Aktivität und KWIS zeigt Ihnen zur Kontrolle den neuen Datensatz an.
Beispiel 2: Dokumentation eines ausgehenden Anrufs
Die Dokumentation ausgehender Anrufe erfolgt prinzipiell genau so, wie oben für eingehende Anrufe beschrieben. Für Kunden, die eine TAPI-Schnittstelle haben, öffnet sich sofort nach dem "Wählen" aus KWIS heraus das entsprechende Schnelleingabe-Fenster, allerdings mit der Voreinstellung auf der rechten Seite "Aktivitäten-Vorlage": "Ausgehende Anrufe". Für Kunden, die über keine TAPI-Schnittstelle verfügen, ist die Schnelleingabe auch nutzbar, indem Sie bei der jeweiligen Kontaktperson beim Feld "Durchwahl" auf  klicken oder in der Liste der Kontaktpersonen zu dem Unternehmen über das Kontextmenü (rechte Maustaste) die Option "Anrufen" wählen. Es öffnet sich dann die Vorlage, so als ob Sie eine TAPI-Schnittstelle hätten; wählen müssen Sie aber leider selbst.
klicken oder in der Liste der Kontaktpersonen zu dem Unternehmen über das Kontextmenü (rechte Maustaste) die Option "Anrufen" wählen. Es öffnet sich dann die Vorlage, so als ob Sie eine TAPI-Schnittstelle hätten; wählen müssen Sie aber leider selbst.
Beispiel 3: Verwaltung eingehender E-Mails
Ziehen Sie die zu dokumentierende E-Mail aus dem Posteingang einfach in die KWIS.net-Modulleiste, worauf sich die eingerichtete Schnelleingabe öffnet:
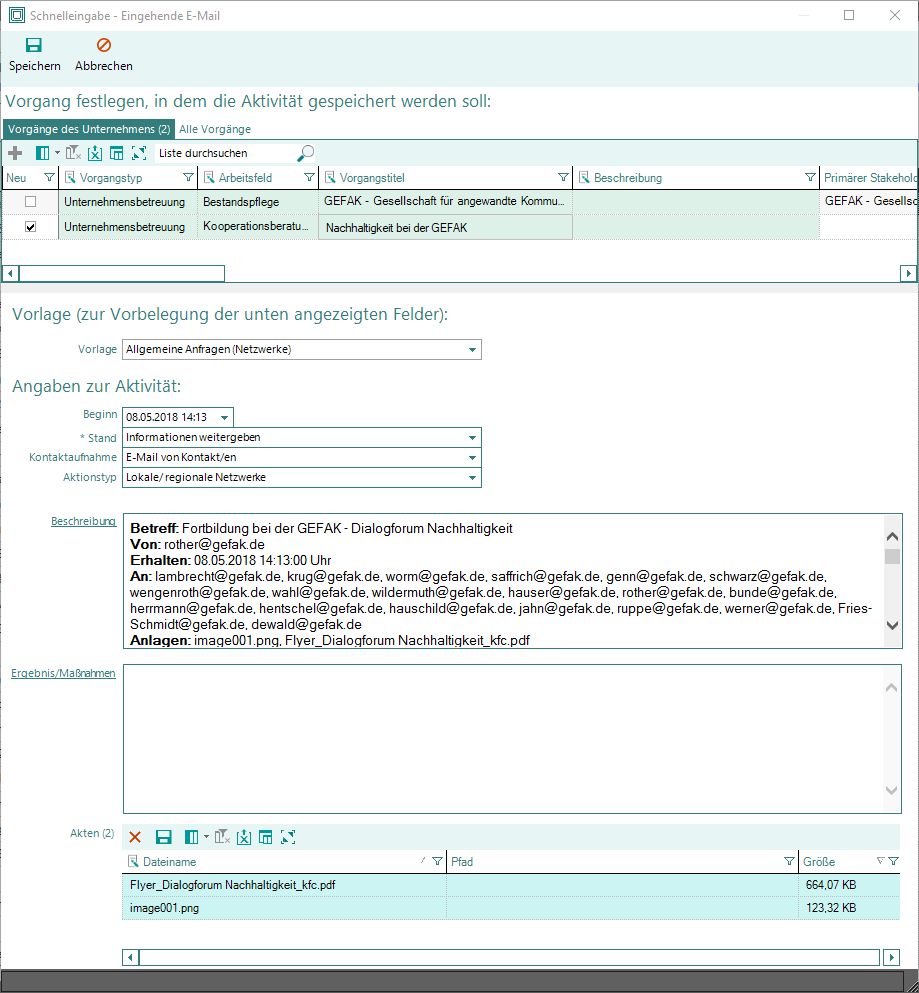
Wenn die eingehende E-Mail nicht im Zusammenhang mit einem bereits bestehenden Vorgang in KWIS.net dokumentiert werden soll, da es sich z.B. um ein anderes Themenfeld handelt, so kann über den Button  jederzeit ein neuer Vorgang erstellt werden. Für diesen neuen Vorgangstyp kann wieder auf Vorlagen zurückgegriffen werden oder es können die Aktivitätenfelder einzeln ausgefüllt werden.
jederzeit ein neuer Vorgang erstellt werden. Für diesen neuen Vorgangstyp kann wieder auf Vorlagen zurückgegriffen werden oder es können die Aktivitätenfelder einzeln ausgefüllt werden.
Der E-Mail-Text erscheint auf der Seite unten im Feld Beschreibung. Etwaige Anhänge aus der E-Mail sind als Akten bereits der Aktivität angehängt (unterster Fensterbereich). Allerdings müssen Sie, bevor Sie die neue Aktivität speichern  , die Akte (den Anhang zur E-Mail) abspeichern. Markieren Sie dazu den oder die angehängten Dateien und klicken Sie auf den Button
, die Akte (den Anhang zur E-Mail) abspeichern. Markieren Sie dazu den oder die angehängten Dateien und klicken Sie auf den Button  .
.
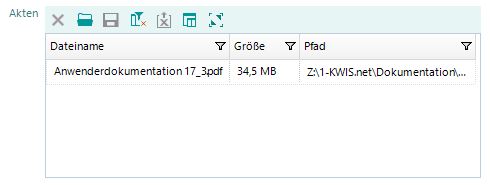
Wählen Sie in der Dateiablage einen Ordner aus. Es empfiehlt sich unbedingt, die Akten nicht lokal abzuspeichern, sondern auf einem in der Sicherungsroutine befindlichen Netzlaufwerk abzuspeichern - einmal aus Sicherungsgründen, vor allem aber, weil andere Nutzer auf Ihr lokales Laufwerk nicht zugreifen können und die Akte zur Aktivität deshalb auch nicht einsehen können.
KWIS bietet Ihnen die Möglichkeit auch bei einem geöffneten Schnelleingabefenster weiter mit der Datenbank zu arbeiten. Das Fenster rückt dann in den Hintergrund. Sobald Sie auf einem der beschriebenen Wege versuchen ein zweites Schnellerfassungsfenster zu öffnen erscheint eine Warnmeldung zuerst die begonnene Schnelleingabe zu beenden. Siehe auch Schnelleingabe von Unternehmen und Kontakten.