In diesem Unterkapitel werden unterschiedliche Filterbeispiele behandelt, die Ihnen helfen sollen, sich den Filter anwendungsfallbezogen zu erschließen. Sie finden hier folgende Beispiele:
1.Filterung aller Unternehmen der Baubranche mit mehr als zehn Beschäftigten
3.Filterung aller Einzelhändler ohne Apotheken
4.Filtern von Kontaktpersonen nach einem Freien-Listen-Element des Unternehmens
5.Filtern von Kontaktpersonen oder Unternehmen aus einer Aktivität oder einem Aktivitätenfilter
Unternehmen der Baubranche mit zehn oder mehr Beschäftigten
Als erstes Beispiel wird dieser Filter detailliert beschrieben. Er zeigt Ihnen die prinzipielle Bedienweise des Filters an einem Standardbeispiel. Folgen Sie den Anweisungen einfach Schritt für Schritt:
1.Klicken Sie in der Tabellen-Symbolleiste auf dem Reiter Filter auf den Plus-Button  oder erzeugen Sie einen neuen Filter über die Tastenkombination Strg + n. In der Filterliste erscheint eine neue Zeile "[Bezeichnung]". Hier können Sie dem Filter direkt einen aussagekräftigen Namen geben (z.B. Bau größer = 10).
oder erzeugen Sie einen neuen Filter über die Tastenkombination Strg + n. In der Filterliste erscheint eine neue Zeile "[Bezeichnung]". Hier können Sie dem Filter direkt einen aussagekräftigen Namen geben (z.B. Bau größer = 10).
2.Gleichzeitig wird im unteren Drittel des Fensters ein leerer Bereich (Filterkriterien) angezeigt, der auf der linken Seite einen weiteren Plus-Button  zeigt. Jeder Klick auf diesen Button öffnet einen neuen Reiter und eine Auswahlliste, die alle zur Verfügung stehenden Kriterien zur Auswahl anbietet. Wählen Sie hier das Kriterium Branche WZ 2008 entweder direkt aus der Liste oder nutzen Sie die Suchfunktion.
zeigt. Jeder Klick auf diesen Button öffnet einen neuen Reiter und eine Auswahlliste, die alle zur Verfügung stehenden Kriterien zur Auswahl anbietet. Wählen Sie hier das Kriterium Branche WZ 2008 entweder direkt aus der Liste oder nutzen Sie die Suchfunktion.
3.Suchen Sie über das Eingabefeld oben links "Hochbau" und fügen Sie die Oberkategorie "Hochbau" durch Doppelklick der Auswahlliste rechts hinzu. Verfahren Sie analog mit dem "Tiefbau". Schließen Sie die Auswahl durch Klick auf  ab. (Zur Branchenauswahl siehe auch Beispiel zwei.)
ab. (Zur Branchenauswahl siehe auch Beispiel zwei.)
4.In der Werteliste sehen Sie nun die beiden ausgewählten Branchen:
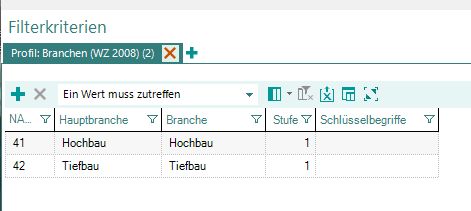
5. Beachten Sie, dass Sie bei Werten wählen können, ob diese alternativ ("Ein Wert muss zutreffen") oder gleichzeitig ("Alle Werte müssen zutreffen") erfüllt sein müssen. In diesem Fall ist die Vorauswahl von KWIS.net korrekt. Wenn Sie sich hinsichtlich der Bedeutung dieser Auswahl nicht sicher sind, lesen Sie bitte die Hinweise zu Filterlogik.
6.Fügen Sie nun über den Plus-Button in der Reiterzeile ein weiteres Kriterium "Beschäftigte gesamt" hinzu und geben Sie im Wertebereich (linker unterer Fensterbereich) im Feld "Operator" "größer gleich" und im Feld "Von" "10" ein.
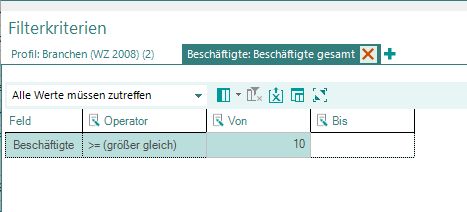
7.Lassen Sie das Filterergebnis nun berechnen, indem Sie in der Symbolleiste des Filterfensters auf  klicken. Das Filterergebnis sehen Sie im oberen Fensterbereich wo sich der Reiter Ergebnisse in den Vordergrund und gleichzeitig der Reiter Filter in den Hintergrund verschoben hat.
klicken. Das Filterergebnis sehen Sie im oberen Fensterbereich wo sich der Reiter Ergebnisse in den Vordergrund und gleichzeitig der Reiter Filter in den Hintergrund verschoben hat.
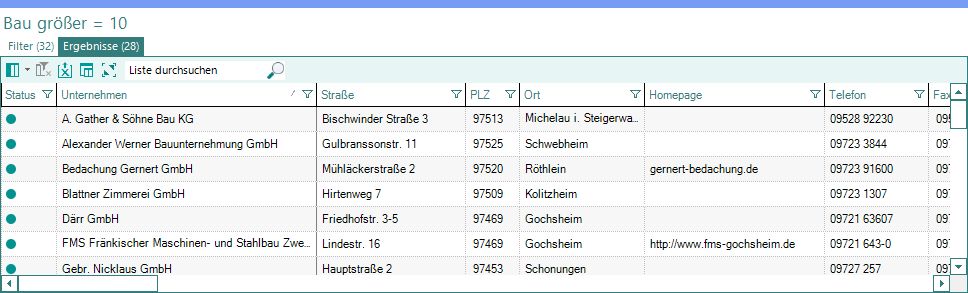
8.Zum Übernehmen des Filterergebnisses klicken Sie auf den Button Übernehmen in der Symbolleiste des Filterfensters  .
.
Unternehmen der Baubranche mit mehr als zehn Beschäftigten und zusätzlich alle Architekturbüros
Dieses Beispiel kennzeichnet, dass eines von zwei Kriterien mit einer zusätzlichen Beschränkung versehen werden soll. Er zeigt auch, wie Sie bereits bestehende Filter in einen neuen Filter als Teilfilter integrieren.
Der benötigte Filter lässt sich logisch in zwei Teilfilter zerlegen:
•Unternehmen der Baubranche (Hochbau ODER Tiefbau) UND mit zehn oder mehr Beschäftigten ODER
•Unternehmen der Branche "Architekturbüros".
Sie erstellen nun für diese beiden Teilfilter je einen Filter mit eigenen Namen. Beginnen Sie mit den Architekturbüros:
1.In der Toolbar, der Filterliste klicken Sie auf den Plus-Button (alternativ Strg + n) und benennen den neuen Filter.
2.Nun fügen Sie aus der Liste der verfügbaren Filterkriterien "Branchen (WZ 2008)" per Doppelklick die Branchenauswahl für den neuen Filter hinzu. Es öffnet sich direkt das Auswahlmenü für Branchen.
3.Suchen Sie über das (a.) Eingabefeld oben links "Architektur" (eingeben und RETURN), übernehmen Sie (b.) "Architekturbüros" oben links aus der Liste per Doppelklick in die rechte Auswahlliste und klicken Sie (c.) auf Übernehmen  :
:
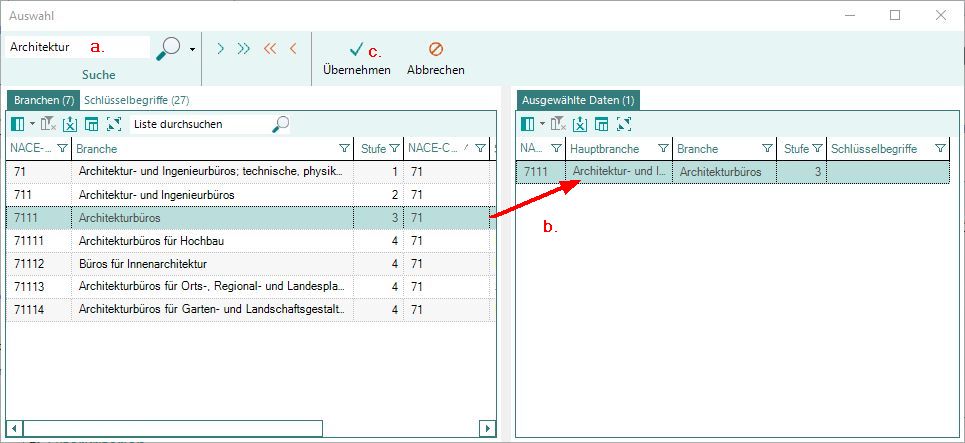
4.Wenn Sie sehen möchten, welche Unternehmen die Filterbedingung erfüllen, machen Sie einen Doppelklick auf den Filternamen oder klicken Sie in der Symbolleiste auf  .
.
Nun benötigen wir noch den Filter für Unternehmen, die den Branchen "Hochbau" ODER "Tiefbau" angehören UND über zehn oder mehr Beschäftigte verfügen. Greifen Sie hierzu auf das oben beschriebene erste Beispiel zurück, das Sie als "Bau größer = 10" abgespeichert haben. Wenn Sie den Filter bereits erstellt haben, müssen Sie ihn natürlich nicht erneut erstellen, sondern können mit dem nächsten Schritt fortfahren.
Kriterien werden untereinander immer mit UND verknüpft, die Ergebnismenge wird also normalerweise kleiner, je mehr Kriterien Sie hinzufügen. Im Wertebereich können Sie hingegen die Verknüpfung in der Regel wählen: "Alle Werte müssen zutreffen" entspricht einer UND-Verknüpfung und "Ein Wert muss zutreffen" entspricht einer ODER-Verknüpfung.
In diesem letzten Schritt legen Sie nun einen neuen Filter an, der die beiden anderen Filter zusammenführt, um Sie mit ODER zu verknüpfen:
5.Hierzu klicken Sie in der Tabellen-Symbolleiste der Filterliste erneut auf den Plus-Button  , benennen den Filter (z.B. mit "Bau größer = 10 & Architekten") und fügen das Kriterium "Unternehmen (Filter)" der Liste ausgewählter Kriterien hinzu.
, benennen den Filter (z.B. mit "Bau größer = 10 & Architekten") und fügen das Kriterium "Unternehmen (Filter)" der Liste ausgewählter Kriterien hinzu.
6.In dem sich öffnenden Auswahldialog wählen Sie die beiden zuvor erstellten Filter in der üblichen Bedienweise (s. Branchenauswahl) aus:
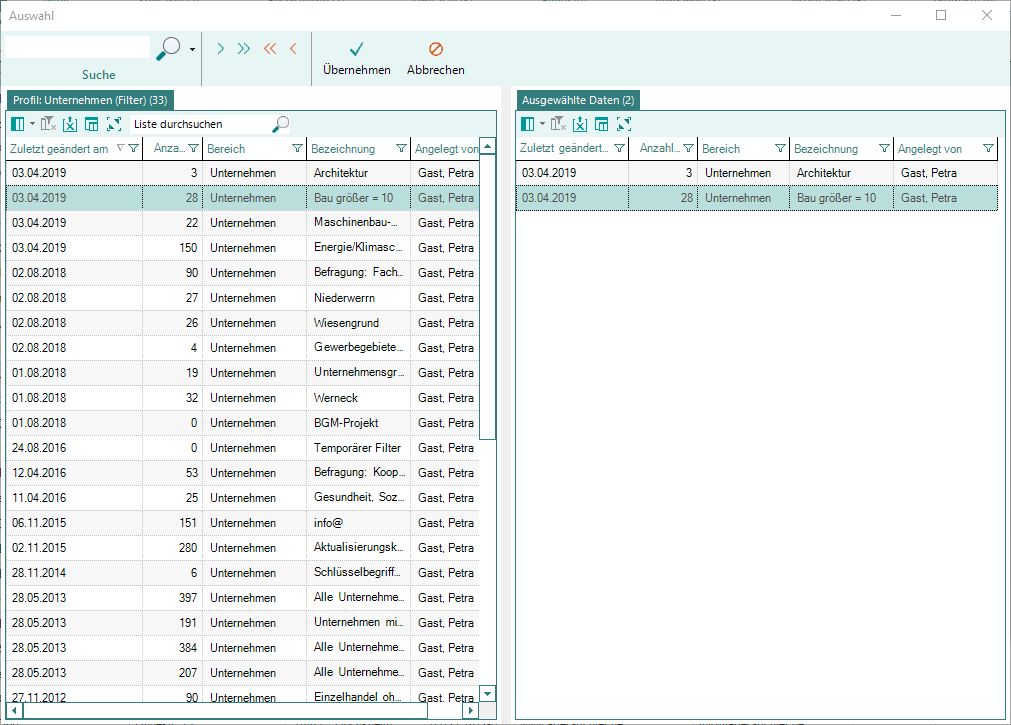
Verlassen Sie das Fenster mit Klick auf  . KWIS.net verknüpft die Filter automatisch mit ODER ("Ein Wert muss zutreffen"), was an dieser Stelle korrekt ist.
. KWIS.net verknüpft die Filter automatisch mit ODER ("Ein Wert muss zutreffen"), was an dieser Stelle korrekt ist.
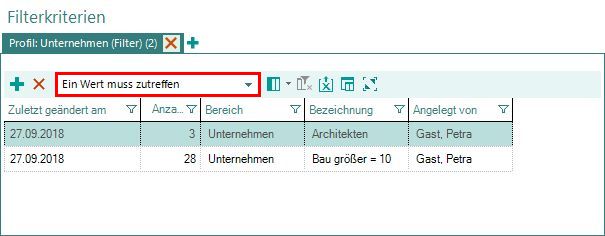 |
7.Ein Klick auf  führt den Filter aus und wechselt auf den Ergebnis-Reiter.
führt den Filter aus und wechselt auf den Ergebnis-Reiter.
8.Wenn Sie das Filterergebnis auf den Übersichtsreiter des Unternehmensmoduls übernehmen möchten, betätigen Sie in der Symbolleiste den Übernehmen-Button  .
.
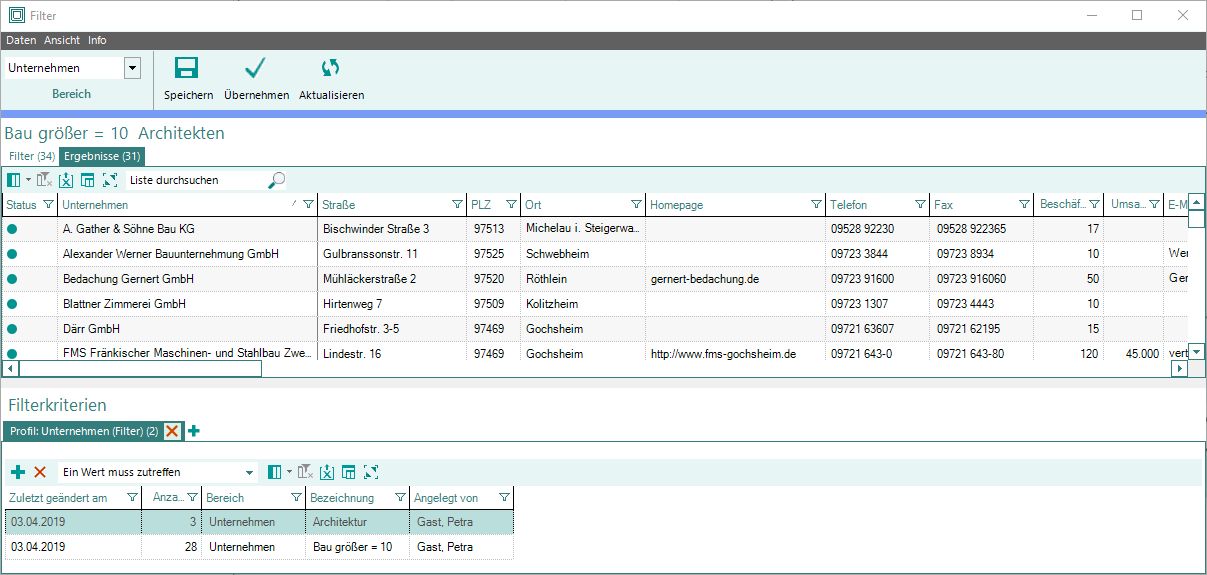
Sie haben in diesen Filter zwei andere Filter eingebunden und diese mit ODER ("Ein Wert muss zutreffen") verknüpft.
Alle Einzelhändler ohne Apotheken
Diesen Filter kennzeichnet, dass eine Teilgruppe von der Filtermenge ausgenommen (abgezogen) wird.
1.Erstellen Sie einen neuen Filter über den Plus-Button  oder Strg + n.
oder Strg + n.
2.Benennen Sie den neuen Filter und ergänzen Sie das Kriterium "Branchen (WZ 2008) über den Plus-Button im Abschnitt "Filterkriterien" aus der Liste der ausgewählten Kriterien. Es öffnet sich automatisch ein Fenster zur Branchenauswahl;
3.Suchen Sie im Suchfeld oben links "Einzelhandel" und fügen Sie die Branche mit der Nummer "47" per Doppelklick der Liste ausgewählter Branchen (rechte Seite) hinzu;
4.Die Branche "47" oder "Einzelhandel ohne Handel mit Kraftfahrzeugen" beinhaltet keine Kraftfahrzeuge. Um auch diese hinzuzufügen suchen Sie nun "Kraftfahrzeuge". Fügen Sie der Auswahl per Doppelklick die Branche "45" hinzu.
5.Betätigen Sie  , um das Auswahlfenster zu schließen und führen Sie den Filter mit
, um das Auswahlfenster zu schließen und führen Sie den Filter mit  aus.
aus.
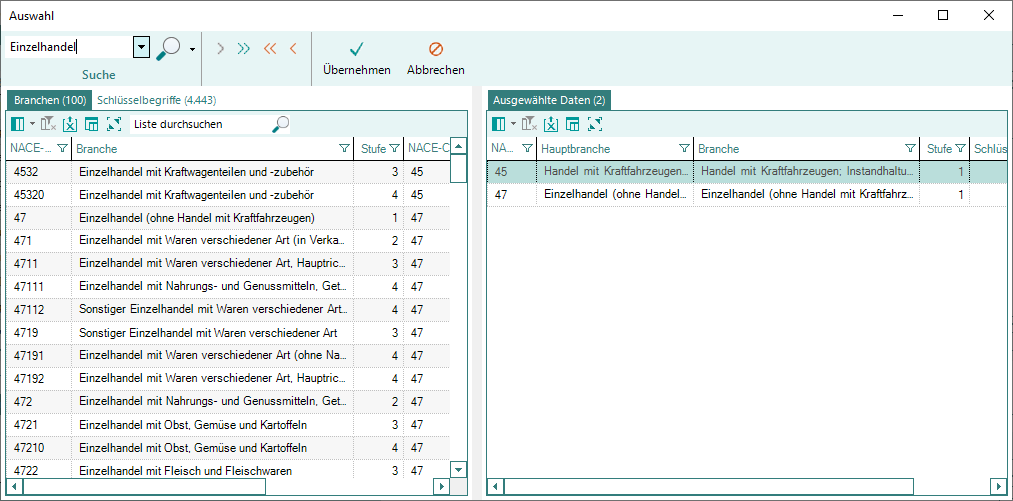
6.Ihr Filterfenster sollte jetzt folgendermaßen aussehen:
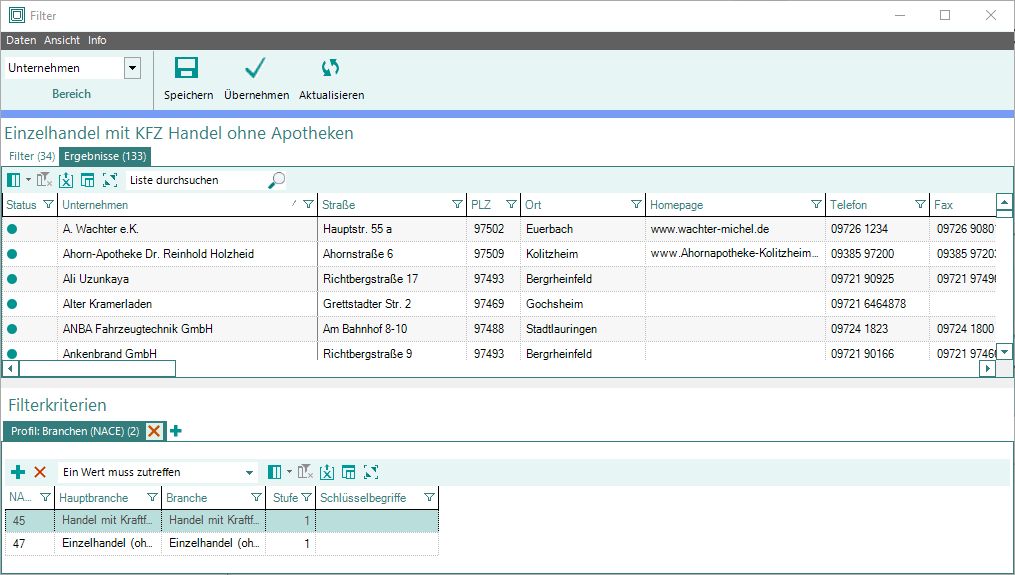
Ziehen Sie nun die Apotheken ab:
6.Fügen Sie erneut das Kriterium "Branchen (WZ 2008)" der Liste ausgewählter Kriterien hinzu und suchen Sie "Apotheken". Sie bekommen zwei Vorschläge. Wählen Sie per Doppelklick die Branche 4773 aus. Der Aufbau der NACE- oder WZ-Systematik bedingt an einigen Stellen solche Doppeleinträge. Damit Sie auf jeden Fall alle Apotheken filtern, wählen Sie immer die übergeordnete Nummer: Die WZ-Systematik ist hierarchisch aufgebaut und durch Auswahl von "4773" schließen Sie Unternehmen, denen "47730" (oder auch z.B. "47735") zugewiesen ist automatisch mit ein. Verlassen Sie das Fenster nach Auswahl (4773 steht in der rechten Fensterhälfte) mit Klick auf  .
.
7.Wählen Sie nun für das eben erstellte Filterkriterium (Apotheken) in der Tabellen-Symbolleiste die Verknüpfungsbedingung "Kein Wert darf zutreffen" aus:
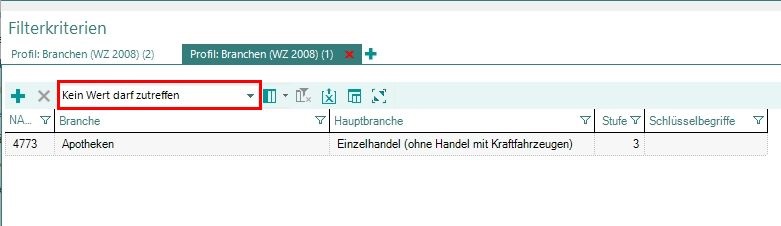
8.Führen Sie den gesamten Filter (bestehend aus den beiden Teilfiltern) durch Klick auf  aus (alternativ können Sie doppelt auf den Filternamen klicken).
aus (alternativ können Sie doppelt auf den Filternamen klicken).
Sie können mit  das Filterergebnis in den Übersichtsreiter übernehmen.
das Filterergebnis in den Übersichtsreiter übernehmen.
Kontaktpersonen nach einem Freien-Listen-Element des Unternehmens
Diesen Filter kennzeichnet, dass Kontaktpersonen anhand eines Merkmals ihres Unternehmens ausgewählt werden. Er erläutert den Unterschied zwischen Filter von Kontakten und Unternehmen und zeigt, wie Filter anderer Bereiche ("Fremdfilter") übernommen werden.
Kontakte werden in der Regel zum Hinzufügen zu Aktivitäten gefiltert. Wechseln Sie also in das Vorgangsmodul auf einen Vorgang und klicken Sie auf den Reiter Aktivitäten. Legen Sie dort eine neue Aktivität an oder wechseln Sie bei einer bestehenden Aktivität in den Bearbeiten-Modus. In der Tabellen-Symbolleiste auf dem Reiter Kontakte klicken Sie auf  . Es öffnet sich das Filterfenster und oben links ist bereits der Bereich "Kontakte" eingestellt. Sie können über die Klappliste an dieser Stelle jederzeit zwischen den verschiedenen Bereichen wechseln.
. Es öffnet sich das Filterfenster und oben links ist bereits der Bereich "Kontakte" eingestellt. Sie können über die Klappliste an dieser Stelle jederzeit zwischen den verschiedenen Bereichen wechseln.
Wenn Sie in diesem Filter Kontakte nach Kennzeichen ihres Unternehmens filtern möchten, müssen Sie in einem ersten Schritt einen Filter erstellen, der die Unternehmen mit diesem Kennzeichen filtert. Anschließend filtern Sie die Kontakte, die zu Unternehmen gehören, die den zuvor angelegten Filter erfüllen:
1.Wechseln Sie also zunächst in der Bereichsauswahl oben links auf "Unternehmen":
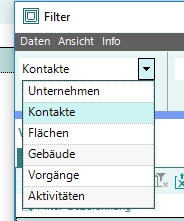
2.Öffnen Sie über  einen neuen Filter und benennen Sie diesen;
einen neuen Filter und benennen Sie diesen;
3.Wählen Sie nach einem Klick auf  aus der Auswahlliste Freie Listen (Listenelement) als Kriterium, sowie das gewünschte Listenelement als Wert aus.
aus der Auswahlliste Freie Listen (Listenelement) als Kriterium, sowie das gewünschte Listenelement als Wert aus.
4.Führen Sie den Filter probeweise über  aus.
aus.
Wechseln Sie nun zurück in den Bereich Kontakte:
5.Wählen Sie als Kriterium per Klick auf  "Unternehmensfilter" aus;
"Unternehmensfilter" aus;
6.Es öffnet sich ein Auswahldialog. Wählen Sie hier per Doppelklick Ihren zuvor erstellten Unternehmensfilter aus (er erscheint dann auf der rechten Seite im Bereich Ausgewählte Daten) und verlassen Sie den Auswahldialog mit  .
.
7.Lassen Sie sich das Filterergebnis über  anzeigen. Es wurden alle Kontaktpersonen gefiltert, die zu Unternehmen gehören, denen bestimmte Freie Listenelemente zugeordnet sind.
anzeigen. Es wurden alle Kontaktpersonen gefiltert, die zu Unternehmen gehören, denen bestimmte Freie Listenelemente zugeordnet sind.
Über die Fremdfilter können Sie Filterketten erzeugen. So können Sie z.B. einen Aktivitätenfilter erzeugen, dann alle Kontakte filtern, die in diesen Aktivitäten enthalten sind und dann alle Unternehmen filtern, denen Kontakte zugeordnet sind, die in dem Aktivitätenfilter enthalten sind.
Seien Sie sich bewusst, welchen Bereichsfilter Sie benötigen: Einer Aktivität z.B. fügen Sie nie Unternehmen hinzu, sondern immer nur Kontakte.
Kontaktpersonen oder Unternehmen aus einer Aktivität oder einem Aktivitätenfilter
Die Vielseitigkeit des Filters wird besonders im Zusammenhang mit Aktivitäten deutlich.
Speziell in den Bereichen Unternehmen und Kontakte lassen sich einzelne Aktivitäten oder Aktivitätenfilter als Kriterien einsetzen. So lassen sich z.B. alle angemeldeten Teilnehmer an allen Veranstaltungen oder alle Unternehmen, die mit einem Teilnehmer bei einer Veranstaltung vertreten waren, ermitteln.
1.Erstellen Sie einen neuen Filter im Bereich Kontakte und wählen Sie das Kriterium Aktivitätenauswahl.
2.Es erscheint ein Auswahlfenster, das Zugriff auf alle Aktivitäten in KWIS erlaubt. Mit Hilfe der Sortierung und/oder dem Spaltenfilter lassen sich schnell alle Aktivitäten auswählen die Teilnehmer einer Veranstaltung enthalten.
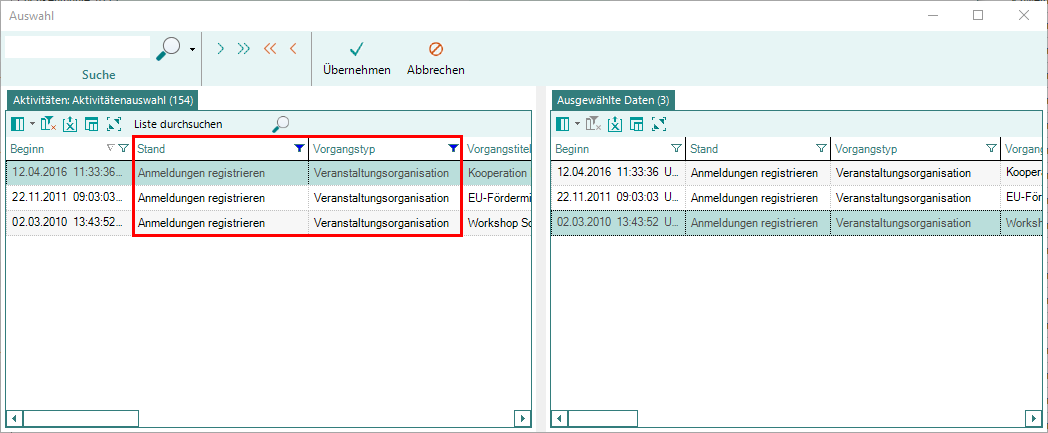
3.Nach Durchführen dieses Filters mit nur einem Kriterium erhalten Sie im Bereich Kontakte alle Personen, die zu den gewählten Veranstaltungen angemeldet waren.
4.Erstellen Sie einen exakt gleichen Filter im Bereich Unternehmen, erhalten Sie als Ergebnis alle Unternehmen, die mit einem Vertreter zu einer Veranstaltung angemeldet waren.
5.Sollte die Auswahl der abzufragenden Aktivitäten anspruchsvoller sein, lassen sich im ersten Schritt Aktivitätenfilter erstellen, die sich in gleicher Weise über das gleichnamige Kriterium verwenden lassen.