In diesem Tutorial lernen Sie, wie Sie mit Hilfe von KWIS.net eine Veranstaltung organisieren und dokumentieren können. Bevor Sie mit diesem Tutorial beginnen, sollten Sie Erste Schritte und Modulübergreifende Themen gelesen haben.
Für die Arbeit im Vorgangsmodul sollten die Stammdaten entsprechend Ihrem Organisationsaufbau und Ihrer Arbeitsprozesse angelegt sein. Wenn Sie sich hierüber informieren möchten, schauen Sie sich die Administration von Stammdaten an.
Sie wollen eine Informationsveranstaltung zum Thema Solarenergie durchführen. Ziel ist es, Großunternehmen und Teile der Bauindustrie zusammenzubringen, um über die besonderen Fördermöglichkeiten der KfW für die Installation von Solaranlagen auf Industriegebäuden zu informieren; die Veranstaltung dient der Information und Kooperationsanbahnung und findet in einem Tagungshotel statt.
Sie planen bis zum Veranstaltungstermin folgende Arbeitsschritte:
1.Zielgruppe ermitteln;
2.Einladungen per Serienbrief versenden;
3.Angemeldete Personen registrieren;
4.Abmeldungen erfassen;
5.Nachfassen bei ausstehenden Rückmeldungen;
6.Drucken von Ansteckkarten, Tischstellern und einer Anwesenheitsliste;
7.Registrierung der Teilnehmer und Versendung der Veranstaltungsunterlagen und einer Teilnehmerliste per E-Mail.
Beginnen Sie, indem Sie im Modul "Vorgänge" einen neuen Vorgang erfassen. Sie klicken dazu unter dem Reiter "Basisdaten" auf  und füllen die Felder "Vorgangstyp", "Arbeitsfeld", "Vorgangstitel" und "Beschreibung" aus (in der Abbildung rot markierten Bereich).
und füllen die Felder "Vorgangstyp", "Arbeitsfeld", "Vorgangstitel" und "Beschreibung" aus (in der Abbildung rot markierten Bereich).
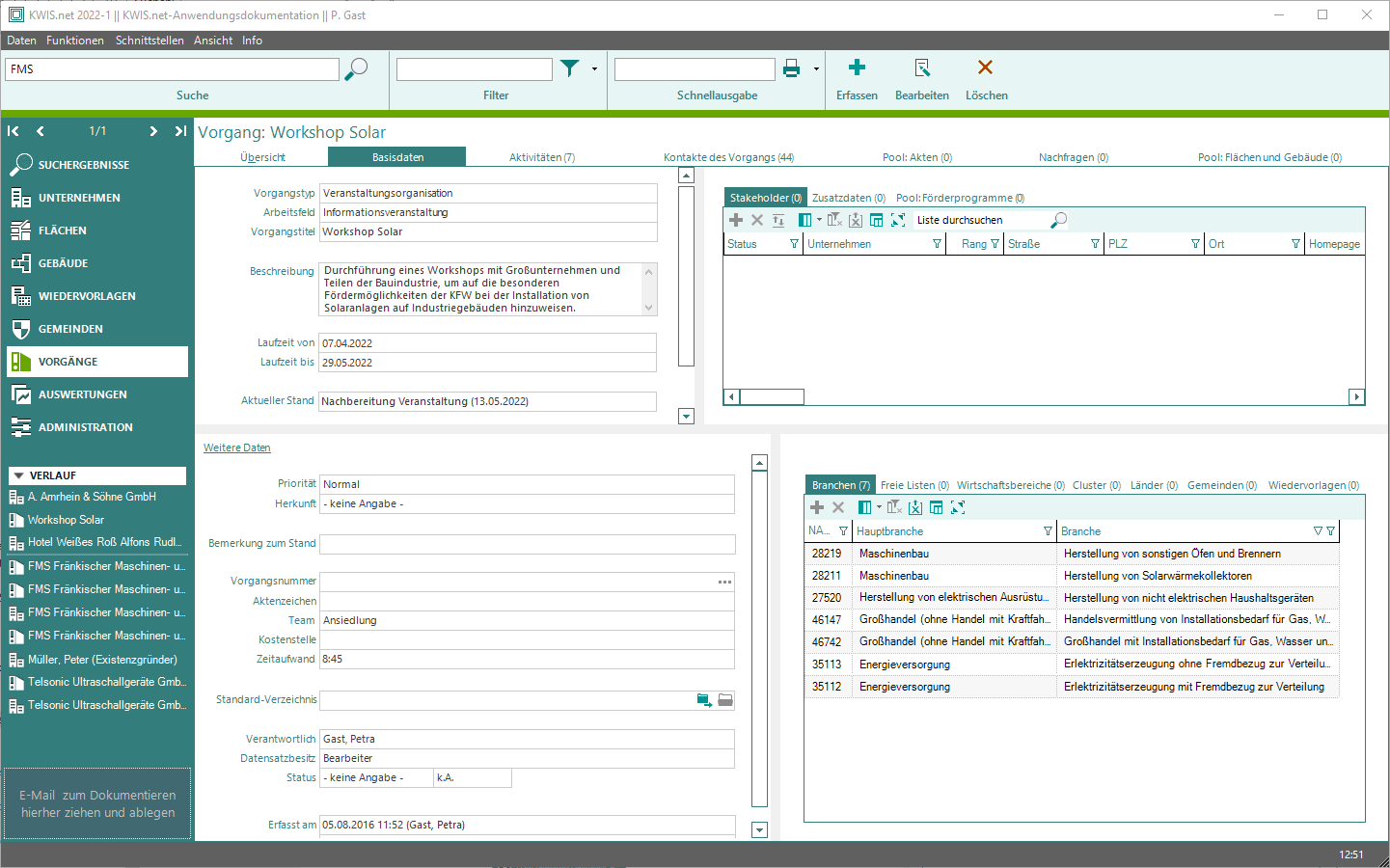
Um Ihre Arbeit differenziert nach unterschiedliche Branchen auswerten zu können ist es angeraten die an dieser Veranstaltung beteiligten Branchen in der Liste rechts unten zuzuordnen. siehe auch ==> Branchenauswahl
1. Zielgruppe ermitteln
Wechseln Sie auf den Reiter Aktivitäten und betätigen Sie  , um eine neue Aktivität anzulegen. Wählen Sie als Stand "Einladungen vorbereiten/versenden", als Kontaktaufnahme "intern" und als Aktionstyp "Bestandspflege". Beachten Sie, dass diese Optionen zu Stammdaten gehören, die bei Ihnen anders lauten können. Wählen Sie in diesem Fall eine passende Angabe aus. Im Beschreibungstext geben Sie "Zielgruppe ermitteln" ein. Sie können hier auch deutlich mehr Text angeben, die erste Zeile wird später in der Übersichtsliste der Aktivitäten angezeigt und sollte daher eine griffige Kurzbezeichnung beinhalten. Diese Kurzbeschreibungen lassen sich mit Hilfe der Textbausteine schnell einfügen und standardisieren. Weitere hilfreiche Informationen könnte an dieser Stelle die Kriterien zur Auswahl der Zielgruppe sein. Damit lässt sich im Nachhinein schnell Nachprüfen wie die Einladungsliste zustande gekommen ist.
, um eine neue Aktivität anzulegen. Wählen Sie als Stand "Einladungen vorbereiten/versenden", als Kontaktaufnahme "intern" und als Aktionstyp "Bestandspflege". Beachten Sie, dass diese Optionen zu Stammdaten gehören, die bei Ihnen anders lauten können. Wählen Sie in diesem Fall eine passende Angabe aus. Im Beschreibungstext geben Sie "Zielgruppe ermitteln" ein. Sie können hier auch deutlich mehr Text angeben, die erste Zeile wird später in der Übersichtsliste der Aktivitäten angezeigt und sollte daher eine griffige Kurzbezeichnung beinhalten. Diese Kurzbeschreibungen lassen sich mit Hilfe der Textbausteine schnell einfügen und standardisieren. Weitere hilfreiche Informationen könnte an dieser Stelle die Kriterien zur Auswahl der Zielgruppe sein. Damit lässt sich im Nachhinein schnell Nachprüfen wie die Einladungsliste zustande gekommen ist.
Speichern Sie noch nicht ab, denn es sollen dieser Aktivität ja noch die einzuladenden Kontaktpersonen hinzugefügt werden. Es bestehen drei Möglichkeiten Kontakte hinzuzufügen. Über den Button  in der Listensymbolleiste zum Reiter "Kontakte" können bereits in "Kontakte des Vorgangs befindliche Kontakte einzeln zugefügt werden. Auch wenn dieser bei einem neuen Vorgang noch nicht gefüllt ist dient das Auswahlfenster dazu auch aus der Gesamtmenge aller in KWIS enthaltenen Kontaktdatensätze eine Einzelauswahl zu treffen
in der Listensymbolleiste zum Reiter "Kontakte" können bereits in "Kontakte des Vorgangs befindliche Kontakte einzeln zugefügt werden. Auch wenn dieser bei einem neuen Vorgang noch nicht gefüllt ist dient das Auswahlfenster dazu auch aus der Gesamtmenge aller in KWIS enthaltenen Kontaktdatensätze eine Einzelauswahl zu treffen
Kontakte aus einem Verteiler sind über den Button  erreichbar. siehe dazu Kapitel Verteilerauswahl.
erreichbar. siehe dazu Kapitel Verteilerauswahl.
Eine größere Gruppe von Kontakten mit gemeinsamen "Eigenschaften" werden über den Filter hinzugefügt. Sie gelangen in den Filter, indem Sie in der Listensymbolleiste unter dem Reiter "Kontakte" das Symbol  anklicken:
anklicken:
Stellen Sie einen oder mehrere Filter zusammen und übertragen Sie die Datensätze auf den Kontakte-Reiter der Aktivität. Bereits vorhandene oder neu erstellte Filter werden über den Button  in die Aktivität übernommen (siehe auch Datensätze filtern).
in die Aktivität übernommen (siehe auch Datensätze filtern).
Für dieses Beispiel wurde im Bereich "Unternehmen" ein Filter gespeichert der alle Unternehmen der gefragten Branchen mit 3 oder mehr Beschäftigten enthält (im Bild unten markiert):
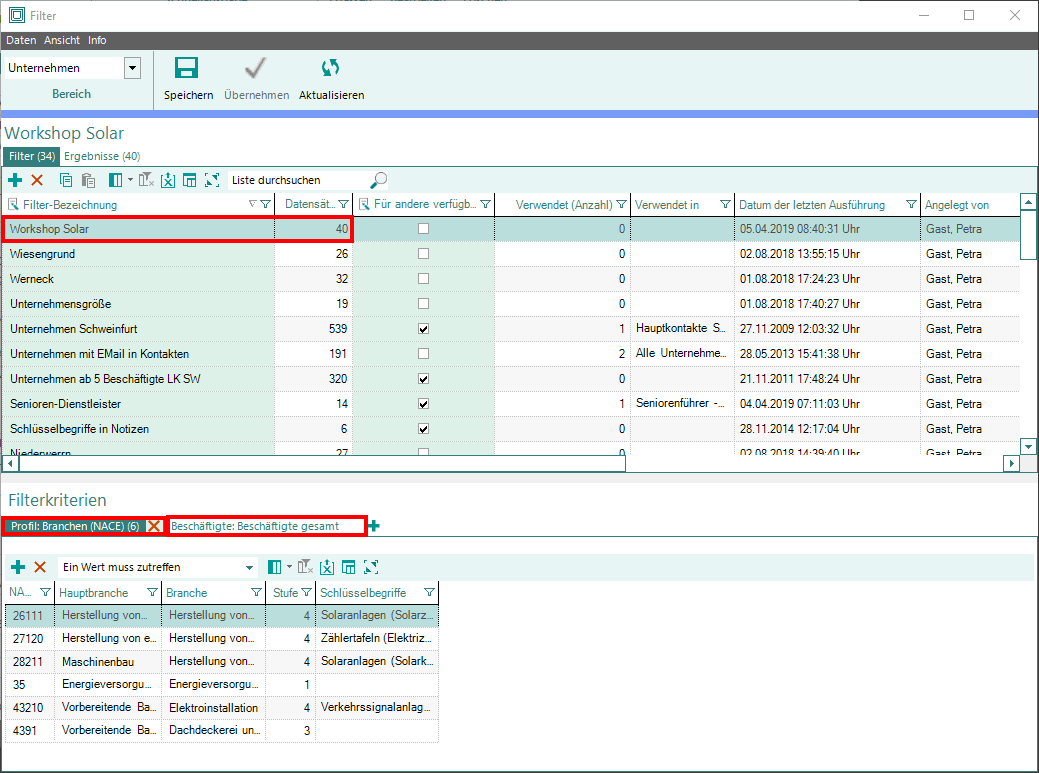
Wechseln Sie auf den Bereich "Kontakte" (links oben). Legen Sie einen neuen Filter mit einer entsprechenden Bezeichnung an und wählen Sie das Kriterium "Unternehmensfilter" als Filterkriterium aus. Scrollen Sie dazu an das Ende der Kriterienliste im sich öffnenden Fenster und wählen Sie Ihre beiden vorher erstellten Unternehmensfilter. Anschließend wählen Sie noch die Funktion "Geschäftsführer" als Kriterium aus:
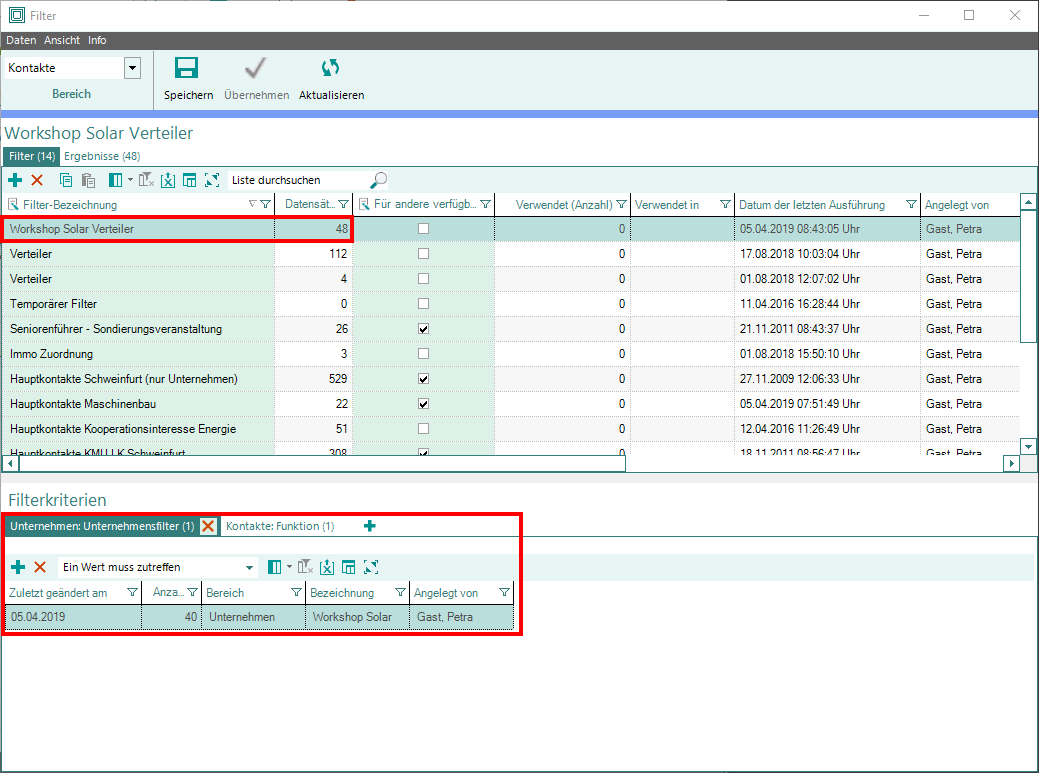
Zum Durchführen der Filterabfrage betätigen Sie den Button  und Sie erhalten dadurch ein aktualisiertes Gesamtergebnis, welches Sie mit
und Sie erhalten dadurch ein aktualisiertes Gesamtergebnis, welches Sie mit  in Ihre Aktivität übernehmen können.
in Ihre Aktivität übernehmen können.
Speichern Sie nun Ihre Aktivität ab.
Weitere Details zur Anwendung des Filters finden Sie hier. Die Auswahl von einzelnen namentlich bekannten Personen ist im Modul Vorgänge beschrieben.
2. Einladungen per Serienbrief versenden
Als Nutzer von MS Word ab der Version 2007 können Serien-Briefe direkt aus KWIS.net erzeugt werden (siehe: Serienbriefe aus KWIS.net).
3. Angemeldete Personen registrieren
Den nächsten Arbeitsschritt stellt das Dokumentieren der Anmeldungen zur Tagung dar. Legen Sie eine neue Aktivität an, in der Sie in die Beschreibung "Anmeldungen" schreiben. Als Stand wählen Sie "Anmeldungen registrieren".
Wählen Sie nun die Personen aus, deren Anmeldungen Sie vorliegen haben. Gehen Sie dazu auf  in der Listensymbolleiste unter dem Reiter "Kontakte" der Aktivität. Das sich öffnende Auswahlfenster enthält auf der linken Seite alle Kontaktpersonen, die bisher in "Kontakte des Vorgangs" sind (also vor allem alle, die eingeladen wurden); zusätzlich haben Sie auf der linken Seite die Möglichkeit, auf "Alle Kontaktpersonen" in KWIS.net zuzugreifen. Auf der rechten Seite finden Sie diejenigen, die für die Aktivität "Anmeldungen" bisher ausgewählt sind.
in der Listensymbolleiste unter dem Reiter "Kontakte" der Aktivität. Das sich öffnende Auswahlfenster enthält auf der linken Seite alle Kontaktpersonen, die bisher in "Kontakte des Vorgangs" sind (also vor allem alle, die eingeladen wurden); zusätzlich haben Sie auf der linken Seite die Möglichkeit, auf "Alle Kontaktpersonen" in KWIS.net zuzugreifen. Auf der rechten Seite finden Sie diejenigen, die für die Aktivität "Anmeldungen" bisher ausgewählt sind.
Gehen Sie nun die Liste auf der linken Seite durch und machen einen Doppelklick auf einzelne Personen oder Sie markieren mehrere Personen, die sich angemeldet haben mit Strg + rechte Maustaste. Halten Sie bei jedem neuen Klick auf eine Kontaktperson die Strg-Taste gedrückt. Wenn Sie alle Personen auf diese Weise markiert haben, klicken Sie in der Symbolleiste auf  und schaffen Sie so die markierten Kontakte auf die rechte Seite.
und schaffen Sie so die markierten Kontakte auf die rechte Seite.
Sollten Sie Anmeldungen von Personen vorliegen haben, die nicht eingeladen wurden, so können Sie im gleichen Fenster über die Suche unter "Alle Kontaktpersonen" suchen und die betreffenden Personen einzeln per Doppelklick auf die rechte Seite übertragen.
Sollten sich Personen angemeldet haben, die noch gar nicht in KWIS.net erfasst sind, so legen Sie diese noch einen Moment beiseite. Dafür gibt es einen separaten Arbeitsschritt.
Haben Sie die Kontakteauswahl für die Anmeldungen abgeschlossen, so sollte Ihr Auswahlfenster auf der rechten Seite alle Kontakte enthalten, die in KWIS.net bisher vorhanden sind und die sich angemeldet haben:
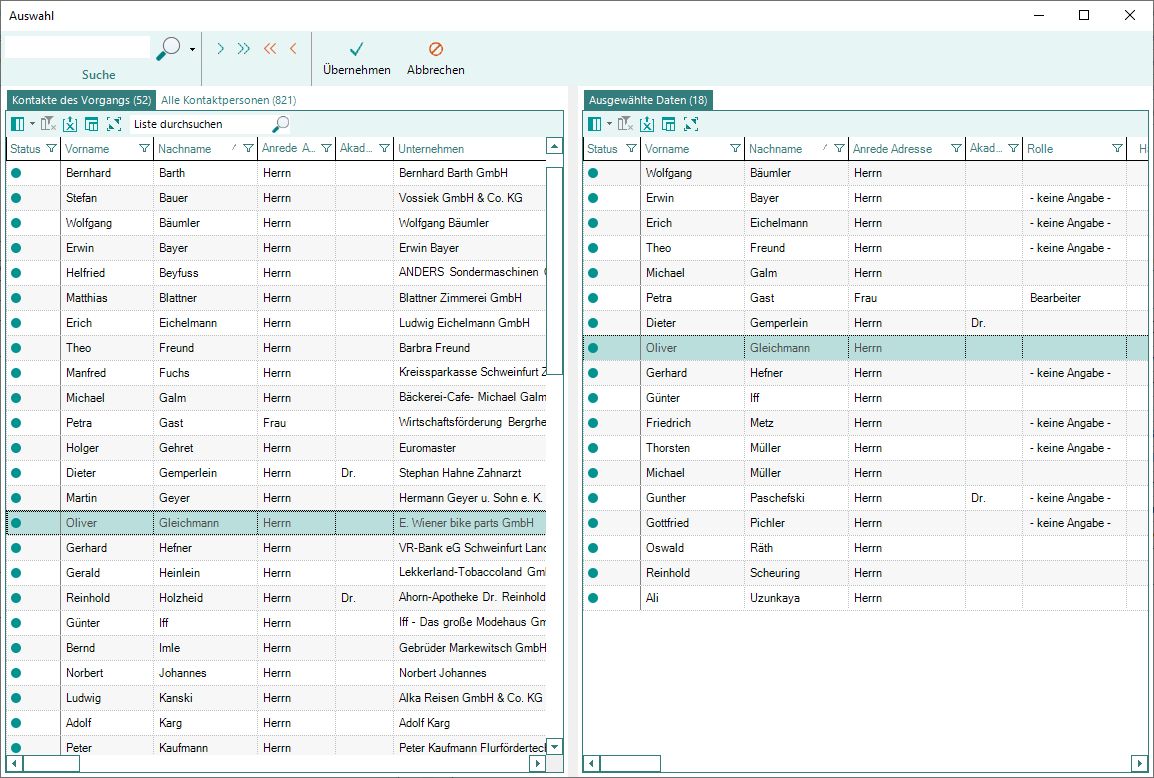
Übernehmen Sie die Auswahl für die Aktivität durch Klick auf  .
.
Das Auswahlfenster schließt sich und Sie können die Aktivität speichern.
Nun zu den angemeldeten, jedoch noch nicht in KWIS.net geführten Kontaktpersonen. Klicken Sie in die Liste der Kontakte zu der Aktivität "Anmeldungen" und rufen Sie mit der rechten Maustaste das Kontextmenü auf. Dort wählen Sie die Option "Schnelleingabe Kontakt" und "Neuer Kontakt zur Aktivität":
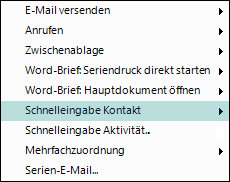

Es öffnet sich dann das Fenster zur Schnelleingabe von Unternehmen und Kontaktpersonen. Die Funktionalitäten dieses Fensters sind hier beschrieben.
Schließen Sie das Fenster mit der Aktion "Speichern und schließen" und Klick auf  . Sie gelangen dann wieder in Ihre Aktivität mit den Anmeldungen. Die neue Kontaktperson ist zum einen im Modul Unternehmen erfasst und zum anderen in einem Arbeitsschritt der Aktivität zugeordnet.
. Sie gelangen dann wieder in Ihre Aktivität mit den Anmeldungen. Die neue Kontaktperson ist zum einen im Modul Unternehmen erfasst und zum anderen in einem Arbeitsschritt der Aktivität zugeordnet.
Wir empfehlen, zu Veranstaltungen mitgebrachte Ehepartner dennoch zu dem Unternehmen des Ehepartners anzulegen, ihnen aber die Funktion "Begleitperson" zu geben und einen Hinweis "Ehepartner von..." in das Bemerkungsfeld der Kontaktperson einzutragen, da Sie über das Unternehmen in Bezug zu diesem Kontakt stehen.
Ein genereller Hinweis zu den Kontakten in einer Aktivität: Ein Kontakt lässt sich nicht mehrfach hinzufügen (ein doppelt hinzugefügter Kontakt wird ignoriert).
Hinweis zu geteilten Anmeldungen: Wenn Sie eine Veranstaltung mit mehreren Workshops organisieren, zu denen sich im Vorfeld gesondert angemeldet wird, legen Sie mehrere Anmelde-Aktivitäten an, damit Sie die Änderung getrennt nachvollziehen können.
Hinweis zur Anmeldung namentlich nicht bekannter Kontakte: Wenn Sie die Namen von einzelnen Kontakten nicht kennen, empfehlen wir Ihnen, leere Kontaktpersonen anzulegen, damit die Anzahl der Anmeldungen korrekt ist und Sie leere Namensschilder mit Unternehmensangabe drucken können. Wenn Sie nach der Veranstaltung die Namen dieser Kontaktpersonen (im Unternehmensmodul) eintragen, werden die Namen auch in den Aktivitäten aufgeführt.
4. Abmeldungen erfassen
Optional können Sie parallel zu den Anmeldungen auch explizite Abmeldungen erfassen. Das ist insbesondere dann sinnvoll, wenn Sie bei einer geringen Rückmeldequote noch einmal nachfassen wollen (nächster Schritt). Dafür wäre es natürlich unschön, Kontakte die sich schon abgemeldet haben, erneut auf die Veranstaltung hinzuweisen. Gehen Sie hier beim Erfassen der Abmeldungen wie bei den Anmeldungen vor. Zusätzlich können Sie im Beschreibungsfeld Absagegründe erfassen, wenn das für Ihre zukünftige Planung interessant ist.
5. Nachfassen bei ausstehenden Rückmeldungen (Kontakte von einer Gruppe abziehen)
Angenommen Sie möchten nun allen Eingeladenen, die sich bisher nicht zurückgemeldet (also an- oder abgemeldet) haben, eine Erinnerungs-E-Mail schicken, dann gehen Sie wie folgt vor:
1.Legen Sie eine neue Aktivität an, die Sie im Beschreibungsfeld "Nachfassen" nennen. Wählen Sie auch einen passenden Stand.
2.Wechseln Sie nun zur ersten Aktivität "Zielgruppe ermitteln" kopieren Sie alle Kontakte der Aktivität, in dem Sie
a.) Einen beliebigen Kontakt anklicken,
b.) Die Tastenkombination Strg + A drücken, um alle Elemente dieser Liste zu markieren,
c.) Kopieren Sie alle Teilnehmer wie bei der Registrierung der angemeldeten Personen oben, über den Button  .
.
3.Wechseln Sie in die neu angelegte Aktivität "Nachfassen" und klicken Sie auf  und betätigen Sie anschließend
und betätigen Sie anschließend  , um alle Eingeladenen dieser Aktivität hinzuzufügen. Speichern Sie die Aktivität ab.
, um alle Eingeladenen dieser Aktivität hinzuzufügen. Speichern Sie die Aktivität ab.
4.Nun müssen von dieser Gruppe alle Kontakte abgezogen werden, die sich bereits angemeldet haben. Wechseln Sie hierzu in die Aktivität "Anmeldungen", markieren und kopieren Sie nach der bereits bei 2. beschriebenen Vorgehensweise alle Kontakte dieser Aktivität.
5.Wechseln Sie erneut in die Aktivität "Nachfassen" und betätigen Sie  . Ziehen Sie nun die kopierten Kontakte von der bestehenden Kontakteliste ab, indem Sie bei gedrückter Strg-Taste den Button
. Ziehen Sie nun die kopierten Kontakte von der bestehenden Kontakteliste ab, indem Sie bei gedrückter Strg-Taste den Button  betätigen. Speichern Sie anschließend ab.
betätigen. Speichern Sie anschließend ab.
6.Falls Sie auch Abmeldungen erfasst haben, wiederholen Sie Schritt 4. und 5. mit den Kontakten aus der Aktivität mit den Abmeldungen.
Sie können nun eine Serien-E-Mail oder einen Serienbrief (wie oben beschrieben) an diese Kontaktegruppe schicken, um sie noch einmal auf die Veranstaltung hinzuweisen.
6. Teilnehmerbezogene Listen drucken
In Vorbereitung der Veranstaltung drucken Sie nun Namensschilder aus, indem Sie wieder auf die Aktivität "Anmeldungen" wechseln. Außerdem wählen Sie in der Schnellausgabe z.B. "Namensschild mit Unternehmen und Titel" aus und betätigen  .
.
Drucken Sie auf gleiche Weise noch eine der angebotenen Anwesenheitslisten aus - dann können Sie ganz einfach auf der Veranstaltung selbst registrieren, wer tatsächlich anwesend war.
7. Versendung der Veranstaltungsunterlagen
Aus dieser Anwesenheitsliste können Sie nach der Veranstaltung die tatsächlichen Teilnehmer in KWIS.net festhalten. Legen Sie hierzu erneut eine Aktivität an, der Sie den Stand "Veranstaltung" zuweisen und im Beschreibungsfeld das Stichwort "Teilgenommen" geben. Fügen Sie alle tatsächlichen Teilnehmer der Aktivität hinzu. Nutzen Sie hierzu wieder die Kopierfunktion aus der Aktivität, in der Sie die Anmeldungen registriert haben. Als Zeitraum wählen Sie den Termin der Veranstaltung.
Alternativ lässt sich in der Ursprünglichen Aktivität zur Anmeldung mit einem Eintrag in die Spalte Rolledokumentieren welche der angemeldeten Personen tatsächlich teilgenommen haben. Dazu ist eine differenzierte Anpassung der Stammdaten für das Feld Rolle im Administrationsmodul nötig.
Wollen Sie nach der Veranstaltung allen Teilnehmern eine Teilnehmerliste zuschicken, so können Sie dies aus dieser Aktivität heraus tun - am besten erzeugen Sie diese über die Schnellausgabe direkt ein PDF. Wählen Sie hierzu aus der Liste der "Ausgabe-Optionen" die Möglichkeit "Teilnehmerliste", klicken Sie danach auf  und ändern Sie in den sich dann öffnenden Ausgabe-Einstellungen "Ausgabe auf PDF":
und ändern Sie in den sich dann öffnenden Ausgabe-Einstellungen "Ausgabe auf PDF":
Klicken Sie auf "Starten" und legen das PDF auf einen Pfad in Ihrem Netzlaufwerk.
Sie können die Teilnehmerliste dann anschließend an alle Teilnehmer per E-Mail versenden. Damit haben Sie diesen Vorgang abgeschlossen. Wie Sie eine Serien-E-Mail versenden, können Sie im entsprechenden Tutorial nachlesen.