Beispiele zum Einsatz von Freien Listen :
1.Angenommen die gezahlte Gewerbesteuer ist für Sie ein Kriterium dafür, in welchem Umfang Sie für die Unternehmen Dienstleistungen erbringen. Sie werden dann versuchen, sich diese Informationen systematisch zu beschaffen, werden die von den Unternehmen gezahlten Steuerbeträge nach Größenklassen gruppieren und die Informationen den Unternehmen zuzuordnen. Sie möchten regelmäßig Ihre Unternehmen nach dem Merkmal "Gewerbesteuerzahlung" filtern. In diesem Falle sollten Sie Freie Listen nutzen.
2.In Ihrer Stadt oder Region gibt es mehrere Gewerbevereine, und Sie möchten dokumentieren, welche Unternehmen welchen Gewerbevereinen angehören. Legen Sie hierzu eine Freie Liste "Gewerbevereine" an und für jeden Gewerbeverein ein Element.
Beispiel 1:
Um Ihre Unternehmen nach den gezahlten Gewerbesteuern klassifizieren, erstellen Sie eine Freie Liste "Gewerbesteuerzahlung" und legen darunter so viele Listenelemente an, wie Sie Größenklassen benötigen, also z.B.:
•keine Gewerbesteuer
•1-10.000 Euro
•10.001-25.000 Euro
•25.001-50.000 Euro
•50.001-100.000 Euro
•über 100.000 Euro
Zusätzlich steht Ihnen für jedes Listenelement bei der Zuordnung ein Bemerkungsfeld zur Verfügung
Freie Listen und Freie Listenelemente erfassen Sie (mit Administrationsrechten) im Modul "Administration" unter dem Reiter "Stammdaten", Unterreiter Weitere - Freie Listen - Liste und Freie Listen- Elemente.
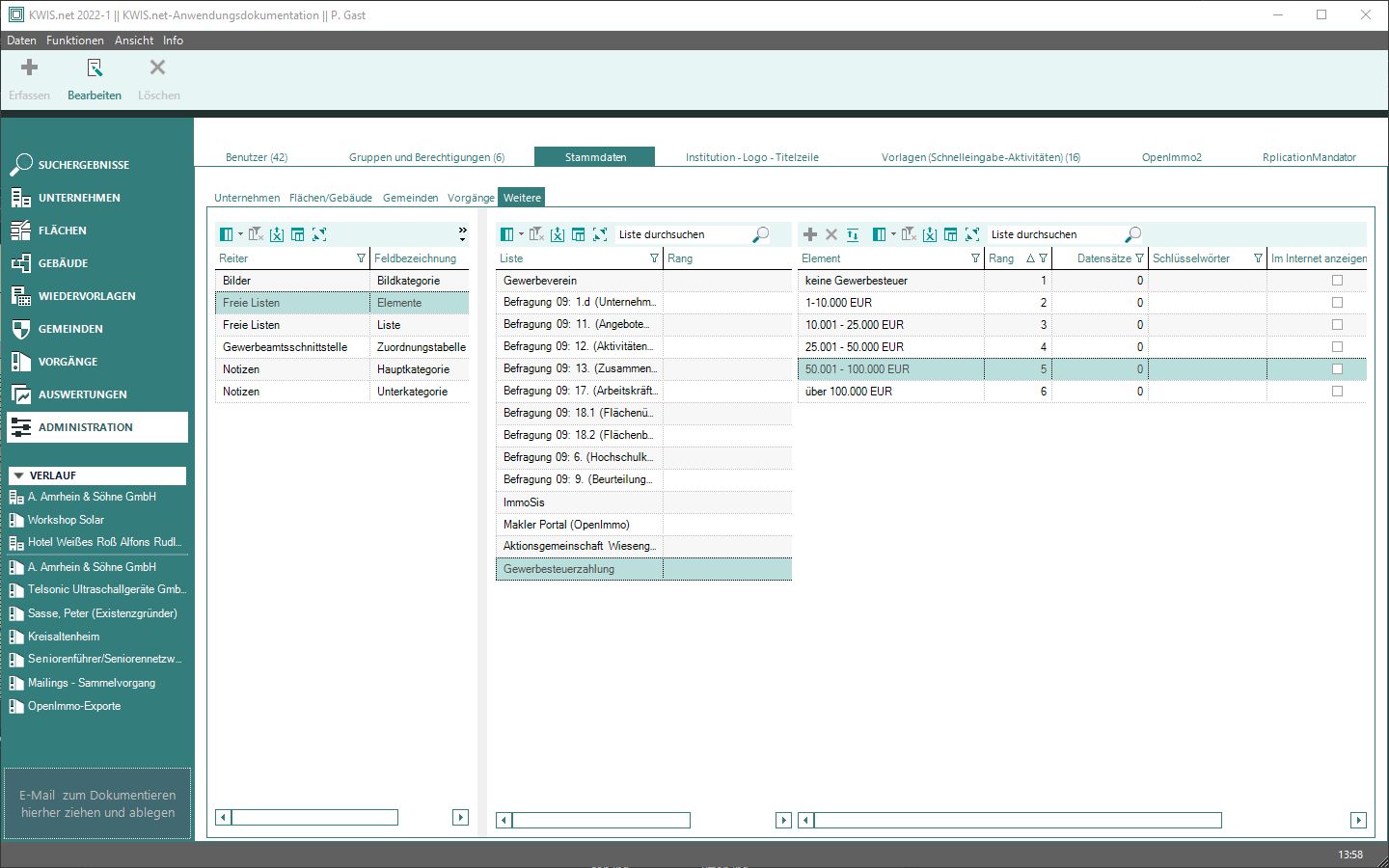
Erstellung von Freien Listen und -Elementen
Klicken Sie dort auf den Button Bearbeiten  und danach in der Tabelle auf
und danach in der Tabelle auf  , um eine neue Zeile zu erhalten, die den neuen Eintrag aufnimmt.
, um eine neue Zeile zu erhalten, die den neuen Eintrag aufnimmt.
Erstellen Sie zuerst eine Neue Freie Liste und danach die benötigten neue Freien Listenelemente.
Wenn Sie mehr zur Erfassung von Stammdaten lesen möchten, folgen Sie den Ausführungen im Modul Administration.
Freie Listen erfassen ohne Administrator Rechte:
Auch Benutzer ohne Administrationsrechte können neue Freie Listen und / oder Freie Listenelemente erstellen. Im Auswahlfenster zum Zuordnen von Freien Listenelementen finden Sie in der linken Tabelle der vorhandenen Freien Listen in der Tabellen-Symbolleiste ein Erfassen- Button  .
.
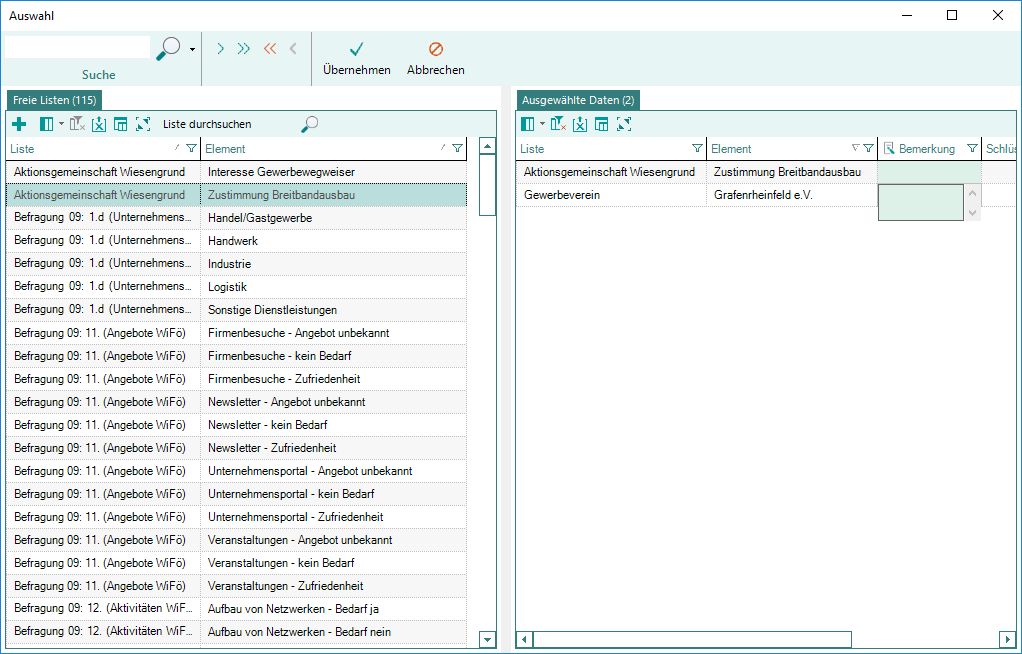
Wird dieser Button betätigt, erscheint ein weiteres Fenster, in dem Sie entweder ein neues Listenelement zu dem aktuell markierten Eintrag erstellen können (hier "Gewerbeverein") oder über die Klappliste eine andere vorhandene Freie Liste auswählen, zu der dann ein neues Listenelement erstellt werden kann.
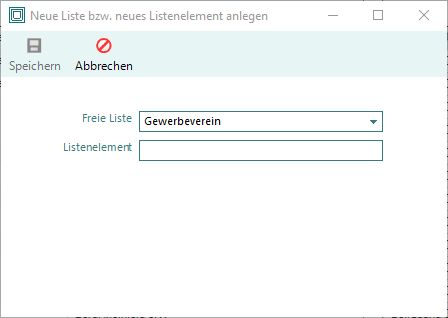
Auch eine neue Freie Liste (und in der Folge Listenelemente) kann hier erstellt werden, sobald man den eingeblendeten Eintrag in dem Feld entfernt. Anschließend kann man die Bezeichnung der neuen Freien Liste eintragen.
Zuordnung von Freien Listenelementen
Wollen Sie bereits bestehende Listenelemente bestimmten Datensätzen zuordnen, so haben Sie die Möglichkeit für ein einzelnes Unternehmen oder mit Hilfe der Mehrfachzuordnung für mehrere Unternehmen gleichzeitig Zuordnungen vorzunehmen.
Bei der Einzelzuordnung ordnen Sie ein oder mehrere Listenelemente einem Datensatz (z.B. einem Unternehmen oder einer Fläche) zu.
Die Reiter finden Sie:
•für Unternehmen im Modul Unternehmen, Flächen und Gebäude auf dem Reiter "Profil"
•für Vorgänge unter dem Reiter "Basisdaten".
Klicken Sie nun in der Symbolleiste auf  . Im Fensterbereich mit den Verknüpfungen (Mitte/unten rechts) klicken Sie auf dem Unterreiter "Freie Listen" auf den Button
. Im Fensterbereich mit den Verknüpfungen (Mitte/unten rechts) klicken Sie auf dem Unterreiter "Freie Listen" auf den Button  . Es erscheint das Auswahlfenster für Freie Listenelemente. Der Fensterbereich auf der linken Seite zeigt Ihnen alle in KWIS.net bereits erfassten Listenelemente; der rechte Fensterbereich "Ausgewählte Daten" zeigt Ihnen die Listenelemente an, die dem Unternehmen bereits zugeordnet sind:
. Es erscheint das Auswahlfenster für Freie Listenelemente. Der Fensterbereich auf der linken Seite zeigt Ihnen alle in KWIS.net bereits erfassten Listenelemente; der rechte Fensterbereich "Ausgewählte Daten" zeigt Ihnen die Listenelemente an, die dem Unternehmen bereits zugeordnet sind:
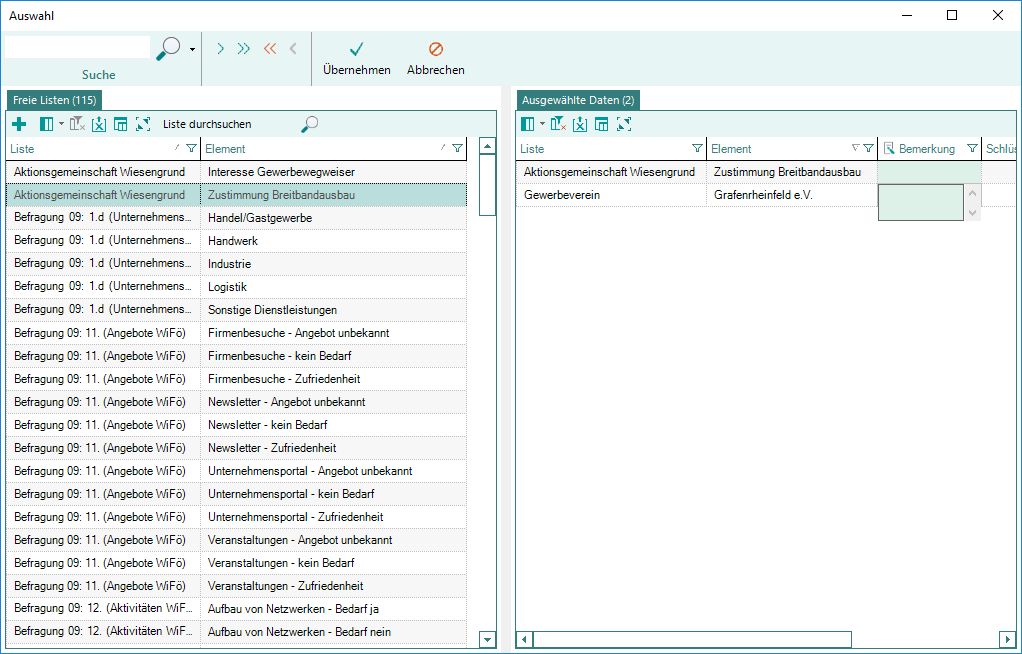
Treffen Sie nun im linken Fensterbereich Ihre Auswahl und fügen Sie das Listenelement per Doppelklick oder über den Button  dem Fensterbereich "Ausgewählte Daten" zu. Selbstverständlich können Sie im gleichen Arbeitsschritt auch weitere Listenelemente für das Unternehmen auswählen bzw. bestehende Zuordnungen von Listenelementen wieder rückgängig machen (letzteres über Doppelklick in der jeweiligen Zeile im Fensterbereich "Ausgewählte Daten" oder über
dem Fensterbereich "Ausgewählte Daten" zu. Selbstverständlich können Sie im gleichen Arbeitsschritt auch weitere Listenelemente für das Unternehmen auswählen bzw. bestehende Zuordnungen von Listenelementen wieder rückgängig machen (letzteres über Doppelklick in der jeweiligen Zeile im Fensterbereich "Ausgewählte Daten" oder über  ). Ggf. können Sie im Bemerkungsfeld zu Ihrem neu zugeordneten Listenelement einen Eintrag machen.
). Ggf. können Sie im Bemerkungsfeld zu Ihrem neu zugeordneten Listenelement einen Eintrag machen.
Beachten Sie: Das Bemerkungsfeld zu den Listenelementen eignet sich nur für einen Kurzkommentar zum Listenelement, nicht aber zum Abspeichern größerer Texte, wie Presseartikel, spezielle Unternehmensdarstellungen, englischsprachige Lagebeschreibungen von Flächen / Gebäuden usw. Wenn Sie derartige Informationen systematisch in KWIS.net hinterlegen wollen, wählen Sie die Ablagemöglichkeiten unter dem Reiter "Notizen". Dort finden Sie über die abhängigen Stammdaten "Hauptkategorie" und "Unterkategorie" ebenso wie bei den Freien Listen einen zweistufigen Aufbau. Nach Notizen können Sie auf ähnliche Weise filtern wie nach Freien Listen.
Wenn Sie Ihre Zuordnungen beendet haben, klicken Sie in der Symbolleiste auf  , das Auswahlfenster schließt sich. Sichern Sie Ihre Änderungen durch einen Klick auf
, das Auswahlfenster schließt sich. Sichern Sie Ihre Änderungen durch einen Klick auf  in der Hauptsymbolleiste.
in der Hauptsymbolleiste.
Mehrfachzordnung von Freien Listen:
Bei der Mehrfachzuordnung können Sie mehreren Datensätzen (Unternehmen, Flächen) mit wenigen Mausklicks ein oder mehrere Listenelemente zuordnen oder diesen Datensätzen die bereits zugeordneten Listenelemente wieder entziehen. Die Mehrfachzuordnung steht Ihnen im Unternehmensmodul auf dem Reiter Übersicht zur Verfügung oder über die Kontaktelisten in einer Aktivität oder in "Kontakte des Vorgangs". Diese Möglichkeit wählen Sie dann, wenn Sie mehrere Unternehmen mit einem einheitlichen Merkmal (dem Listenelement) versehen wollen, um danach zukünftig leicht filtern zu können. Bei der Mehrfachzuordnung ordnen Sie nur die Listenelemente zu; die den Listenelementen zugehörigen Bemerkungsfelder können Sie in diesem Arbeitsschritt nicht befüllen.
Angenommen, Sie möchten alle Unternehmen, bei denen eine Kontaktperson Ihren Newsletter bekommt mit einem Freien Listenelement versehen. Rufen Sie den Vorgang auf, von dem aus Sie Ihren Newsletter versenden. Wählen Sie den Reiter "Kontakte des Vorgangs" und markieren Sie mit Hilfe der Maus oder der Tastenkombination Strg + a alle dort enthaltenen Kontakte. Jetzt rufen Sie das Kontextmenü über die rechte Maustaste oder über das Hamburger-Menü auf und wählen "Mehrfachzuordnung".
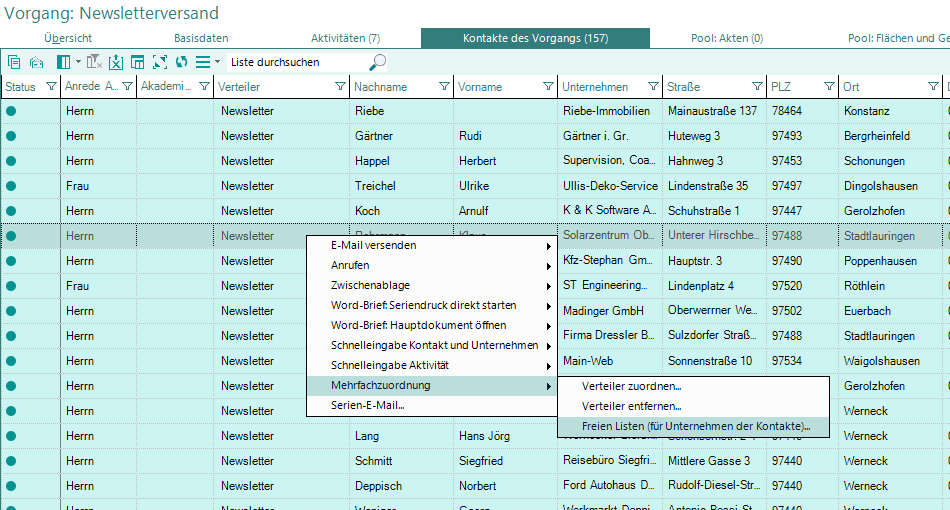
Daraufhin erscheint die zweite Ebene des Kontextmenüs. Hier klicken Sie auf den Eintrag "Freie Listen (für Unternehmen der Kontakte)".
In dem sich dann öffnenden Fenster "Auswahlfenster" können Sie die Listenelemente auswählen, die Sie über "Kontakte des Vorgangs" zuordnen wollen. Verfahren Sie so wie bei der Zuordnung von Listenelementen. Wenn Sie Ihre Auswahl getroffen haben, klicken Sie danach auf  . Sie werden gefragt:
. Sie werden gefragt:
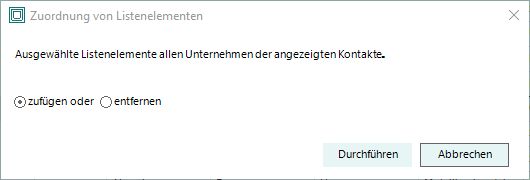
Wie in der Abbildung zu sehen ist, lässt sich dieser Ablauf auch verwenden, wenn Sie den Unternehmen Listenelemente entziehen wollen.